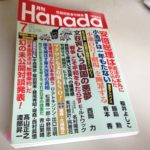お盆の送り火にiMac(Mid2010)内臓のハードディスクが旅立ちました。
そして「ハードディスクの換装」を選択しました。その具体的な方法については、各種ネット情報あるので、特に参考になったサイトを紹介するにとどめ、本稿では各種パーツを購入するにあたっての注意点と、実際の作業から気がついたポイントを紹介しています。
すぐに参考動画を移動する場合は「参考動画」をクリック。
交換作業及び、注意点を見るなら、「交換作業及び、注意点
」をクリックしてください。
- ハードディスク、不調の予兆
-
前日に不審な動きをしていたので、「Time Machine」でバックアップを取っていたので最悪の事態は避けられました。不審な動きとは、簡単なFinder(基本操作)への命令で考え込むようになったことです。七色にグルグルまわりはじまる「レインボーカーソル」です。
そしてそのままフリーズ。電源長押しの強制終了から、立ち上がって見るも、しばらくすると同じ症状に。そこですかさず「Time Machine」でバックアップ。
あくまで経験則ですが、ハードディスクの物理レベルでの故障は「動いている」ことが奇跡のような状態で、「ディスクユーテリティ」によるチェックや、再起動などにより「ご臨終」となっては後の祭りです。
- 何も出来ない状態に陥る
-
バックアップをとってからしばらくして、レインボーカーソル出現の上「フリーズ」状態となり、電源長押しの強制終了からの再起動(電源押下)を目指すも、二度と元気な姿を見せることはありませんでした。
ここで気がつくのも遅いのですが、いれていたOSは「Snow Leopard(MacOS 10.6.8)」。サブで使っている「Macbook PRO」も、このところ動きが怪しく原稿を書くにも苦労しており、何度も「OSの再インストール」をしており、うっかりしていました。
こちらは「Mountain Lion(MacOS 10.8)」を「Mavericks(MacOS 10.9)」にしたもので、リカバリーディスクが仕込まれており、再起動時に「command + R」を押下し、所定の指示を出すことで、ネットワーク経由で再インストールできます。
しかし、「Snow Leopard」はディスク時代のOS。
押し入れをひっくり返し、ようやくOSの入ったDVDを発掘します。 - 最悪の中で対処方法
-
DVDを起動ディスクにして立ち上げます。「C」キーは認識せず、「option 」による起動ディスクを選択し、「ディスクユーテリティ」で内蔵HDを確認するとお陀仏確定。「S.M.A.R.T.」が手を挙げていました。
内蔵は死にました。そこでの選択肢は以下の3つでした。
- 買い換える
- ハードディスクの換装
- 外部ディスクからの起動
冒頭に示した型番「Mid2010」とあるように、すでに発売から5年も経過しているので「買い換え」は第一選択肢です。
ただ、この「iMac」は、「東日本大震災」から3日後の月曜日、消費が鈍ることが予想されるなか、「復興」を願って社内のパソコンを刷新したときの一台。多少の未練も残ります。
そして調べてみると不安ばかり。もちろん、新しいパソコンの性能は高く、なにより「iMac」は薄く軽くなっています。画面もキレイです。ところが、その「薄さ」を実現するために、内部構造がタイトなり、拡張が困難になっているとあります。
マックの魅力は拡張性の高さ、とは20世紀からの感傷かもしれませんが、なんか「やな感じ」。そこで「換装」を決意します。
- 代替案の検討
-
なんでもやってみないと気が済まない性分で、理論的に「無理」と分かっていても、まずは手持ちの設備で試してみたのが「外部ディスクからの起動」。USBの外付けハードディスクにOSをインストールしてみます。
これが数時間かかったのは、スーパーディスクドライブにも不備があるようで、たびたび中断して落ちていたからです。もはやCDやDVDからインストールする人も、ほとんどいないでしょうが、MacOSではよくあることで、その度に電源を入れ直すなど、根気よく「繰り返す」ことで、インストールが完了できることがあります。
話は前後しますが、この作業に入る前に新規のUSBの外付けハードディスクをアマゾンで購入。手持ちのHDへのインストールは、USB経由での起動ディスクがどの程度つかえるかの確認で、最低レベルでもクリアするなら、新しく購入したHDへOSを移し替える予定です。
- USB起動の実用性
-
OSが入ったので「Time Machine」から、データその他の復旧を試みてみます。無闇に保存しまくっていた、旧内蔵HDDのデータは約800GB。かかった時間はおおよそ12時間。完了したときには、アマゾンからハードディスクが届いていました。
USB経由の起動ディスクによる操作性は、「なんとか動く」のレベルで実用性からはほど遠いものがありました。
まずは余計なデータを削除し、今後の対策とします。データ量を軽くすることで、その後の作業時間の短縮を目指します。がっつり300GBぐらいを削り、これを「Time Machine」でバックアップを取ろうとすると、遅々として進まないどころか、間違い探しレベルでしかゲージが動かず断念。
- Snow Leopardの理由
-
手持ちのHDDはUSB1.0で、新規購入したHDDはUSB2.0。多少は早いだろうと、同じくOSのインストールを試みると、DVDを読み込めないとクレームを言います。そういえば、購入時から読み飛ばしなどエラーの多かったドライブです。
そこで「ディスクユーテリティ」の「復元」を使って500GBほどに減らした、USBクローンから移植を試みますが、この作業には18時間ほどかかりました。よくやるよ、と呆れるかも知れませんが、ひとつでも多く複製データを残せば、さらなるトラブル発生でも、選択肢が増えるだろうという目論見です。
これらの作業と並行して、通常業務と換装するハードディスクを探します。
なお、執拗に「Snow Leopard」を使っていたのは、「Mavericks(MacOS 10.9)」にアップグレードした、サブのMacbook PROの不調です。日本語変換に問題があるようで、「ことえり」でも変換遅延が発生し、最悪は「ATOK」。クラッシュかと見まごうばかりの深いフリーズ状態に陥ります。
さらに「Yosemite(MacOS 10.10)」へのアップグレードも考えましたが、伝え聞く情報のは「重い」「ダサい」とネガティブなものばかり。「Windows8」でもありましたが、必ずしもバージョンアップは、利用者の利益にはならないのです。
利用者の「慣れ」の問題もありますが、すでにパソコンもOSも「オーバースペック」で、必ずしも必要としない機能を追加することにより、全体のパフォーマンスを下げる事例は枚挙に暇がないのです。
そこで安定している「Snow Leopard」。「MaxOS 8.6」や「MacOS 9.2」を使い続けている感覚です。尚、弊社ではいまも「MacOS 9.2」は予備役としてスタンバイしています。
- 内蔵ハードディスクを選択
-
SSDへの換装も考えましたが、結論はSSHD。従来型のSATAの改造型で、特になにかを期待したわけではありませんが、どうせ換装するならちょっと違う物にという程度のこと。
さらにこの時代のIntelMacの、内臓ハードディスクの換装は、温度センサーケーブルが必要となるので、これは「秋葉館」で購入しました。ネットに転がる意見では、要不要が分かれていましたが、「安心料」と思えば6400円は安いものと割り切ります。
 アマゾンでも売っていますが、やや割高です。
アマゾンでも売っていますが、やや割高です。
1万円を切る内臓ハードディスクもあり、割合としては高いとはいえ、そもそもテラバイトクラスのハードディスクが2〜3万円で買える時代に感謝します。平成がはじまってしばらくしたころ、300MBのハードディスクが30万円を切ったと、当時の勤務先が色めき立ったことを思いだしたものです。
- iMac HDD換装でこだわる道具
-
ハーディスクについては、好みや知識、予算により別れます。しかし、交換するための「道具」には拘るべきでしょう。いや、こだわらなければ、せっかくハードディスクが手元にあっても、交換作業はできません。
交換作業にあたるまえに、先人達のブログを見て、相応の知識は仕入れたつもりでしたが、なかなかどうして、いじわるな先人も少ないことを、実際の交換作業で体感します。「改造マニア」の彼らにとっては「常識」だから、書かなかったのかも知れませんが悪戦苦闘します。
特に地味ながら、必須アイテムが「リフター」です。

iMacは画面のガラスを外さないとハードディスクの換装(交換)ができません。ガラスは「磁石」で張り付いており、これを「剥がす」のにリフターを使います。レバーを倒すと吸盤となります。磁石のところに当てると比較的簡単に「剥がれ」ます。

次に重要な「作業道具」となる、先端が星形のトルクスドライバーですが、あるブログでは「T10(経口)一本でOK」とありますが、これで可能なのは本体からハードディスク取り出し、設置するだけです。
設置されていたハードディスクについた「固定具」を、新たに購入する際に移植するには「T8」という、より小さなトルクスドライバーが必要です。その昔のハードディスクはプラスドライバーで換装できましたが、いまは専用ドライバーが必要なのです。
- 知恵と工夫で解決したが
-
また、「T10」のトルクスドライバーにしても、先端の「細さ」をチェックしなければなりません。私がみたブログでは、特段の注意をみなかったことから、グリップが大きく、耐久性がありそうなトルクスドライバーをチョイスして大失敗。先端がiMacの隙間に入らないのです。

この解決には、たまたま持っていた「電動ドライバー」の、先端を延長する「ジョイント」を利用しました。ただ、ドライバー側のウケが深く、ビット(先端)が沈んでしまうので、穴側に「ティッシュ」を詰めて底上げしてなんとかクリア。
次にトルクスドライバーに付属した交換ビットをみると、T10がもっとも小さく、ハードディスクの固定具の移植ができません。最後は腕力。ラジオペンチで、わずかな突起を挟み込み廻します。

決してオススメできる方法ではありませんが、知恵と力を駆使して無事換装完了。
すでに

すでに古いモデルiMacですので、多くの人の役に立つとは思えませんが、危機に接したMacユーザーの一助になればと、換装完了したiMacで書き下ろしました(笑)。この後、参考にした動画を挟んで、実際の交換作業と注意点を紹介します。
- 参考動画
交換作業及び、注意点

電動ドライバーの延長工具を利用。画面中央にうっすら見える「毛」は、柴犬(♀4才)のもの。精密作業をする環境ではないと写真を見て反省。

沈み込んでしまうため、ティッシュペーパーで「底上げ」。使用後はピンセットで抜き出す・・・が、無理な場合は「焼く」という選択肢もあるのでティッシュペーパーを採用。

ハードディスクのケーブルの着脱は、20世紀からさほどかわっていない気がします。温度センサーのケーブルが少しデリケートにも感じますが、液晶ユニットを外して作業エリアが確保できているので簡単です。(※写真は90度回転しています)

「ボッチ」の固定金具は穴の位置を間違えなければ問題ありませんが、金具のほうが「上下」があります。これもペンチ+腕力で旧ハードディスクから取り外し、新ハードディスクに取り付けたものですが、上下逆だったので付け直し。

こちらが正解。接続部を右手に見て「奥」になります。また、旧ハードディスクについていたクッションは、剥がしてそのまま使えました。本体に「接着跡」があったので、そちらを基準に貼り付けました。

「ボッチ」の固定金具は穴の位置を間違えなければ問題ありませんが、金具のほうが「上下」があります。これもペンチ+腕力で旧ハードディスクから取り外し、新ハードディスクに取り付けたものですが、上下逆だったので付け直し。

こちらが正解。接続部を右手に見て「奥」になります。また、旧ハードディスクについていたクッションは、剥がしてそのまま使えました。本体に「接着跡」があったので、そちらを基準に貼り付けました。